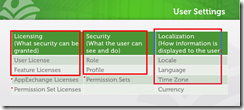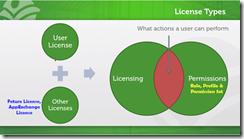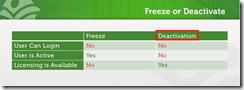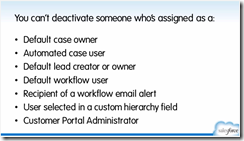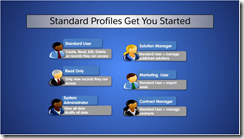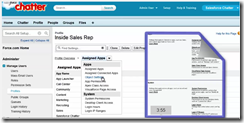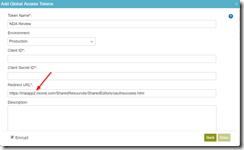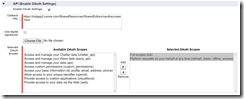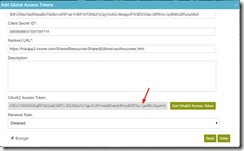Creating a New Formula Field
You can create custom formula fields on any standard or custom object. To start, we’ll create a formula on the Account object. Follow these steps to navigate to the formula editor:
- Go to the Accounts page from setup.
- Create a new field.
- Select Formula and click Next.
- In Field Label, type My Formula Field. Notice that Field Name populates automatically.
- Select the type of data you expect your formula to return. For example, if you want to write a formula that calculates the commission a salesperson receives on a sale, you select Currency. For now, pick Text.
- Click Next. You’ve arrived at the formula editor! Time for our tour.